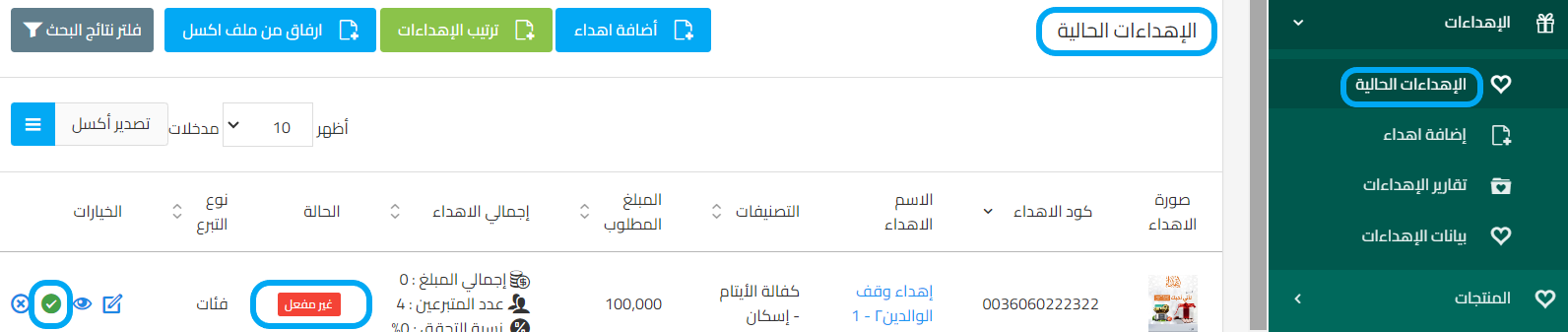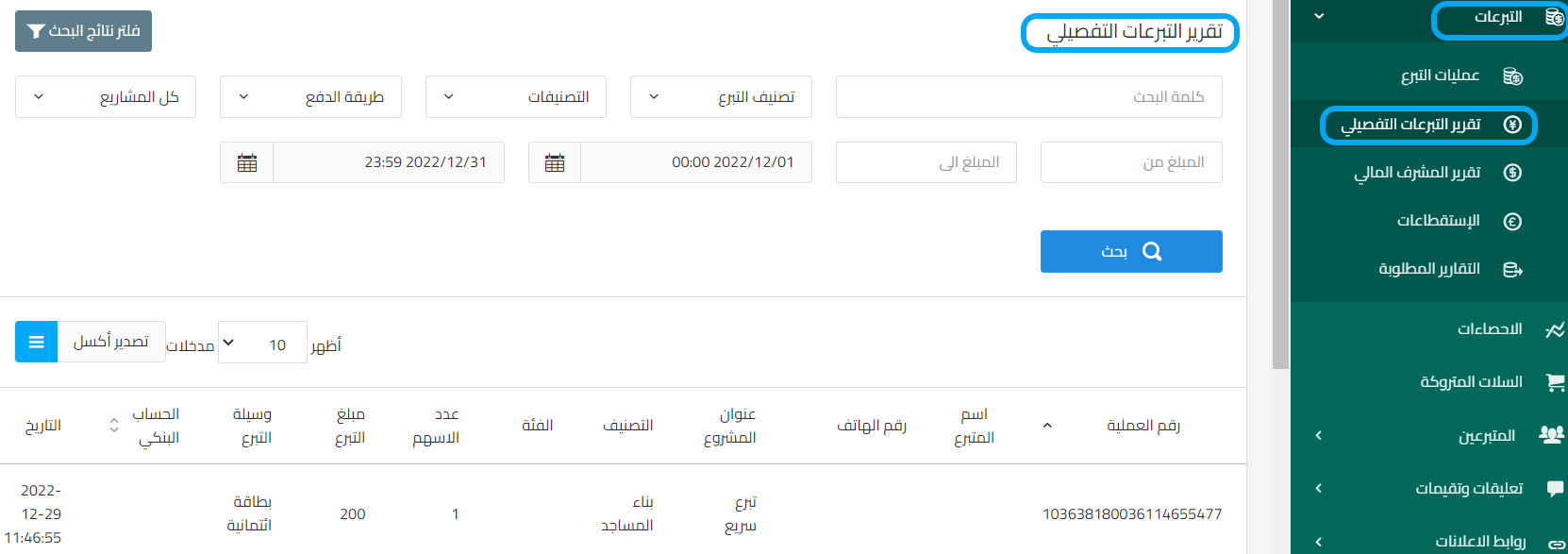نظام جود لإدارة المتاجر الإلكترونية
كيفية استخدام لوحة التحكم
البيانات الأساسية
هي بيانات الجمعية مثل اسم الجمعية، مجالات عمل الجمعية، أرقام التواصل، نبذة عن الجمعية، اللوجو وموقعها الجمعية على الخريطة
- اسم الجمعية: هو الاسم الذي يظهر في المتجر ولوحة التحكم، وايضا هو اسم الجمعية الذي يضاف في آخر رسائل ال SMS
- حسابات التواصل الاجتماعي: وهي الروابط التي ستظهر في أعلى الصفحة الرئيسية ويمكن اضافة حسابات الجمعية في (فيس بوك – تويتر – يوتيوب – انستجرام – سناب شات) ويجب اضافة روابط حسابات الجمعية كما تظهر في المتصفح
- رقم الواتس آب: هو الرقم الذي سيتم ربطه مع خدمة التواصل عبر الواتس اب في الصفحة الرئيسية للمتجر ويجب أن يبدأ الرقم ب 9665
ملاحظات
لحفظ التغييرات التي قمت بها يجب أن تقوم بالحفظ أولا قبل الانتقال إلى قسم آخر
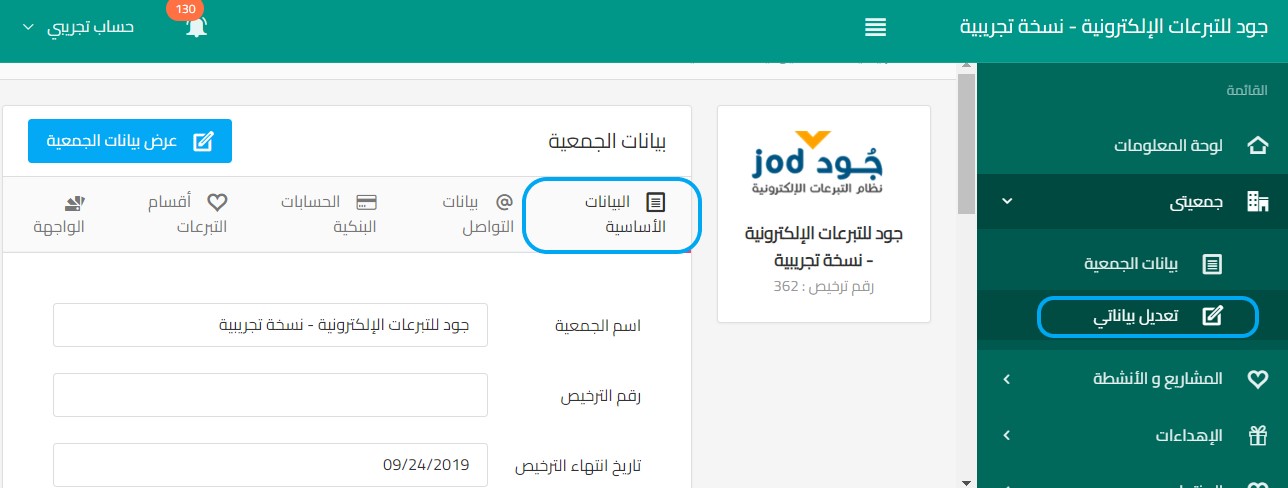
بيانات التواصل
هي بيانات التواصل الخاصة بمدير الموقع والمدير التنفيذي والمسؤول التقني
- إيميل مدير الموقع: هو الإيميل الخاص بالدخول على لوحة تحكم المتجر
- خاصية التنبيه بتبرع جديد او تحويل بنكي جديد بإضافة رقم جوال في (جوال الإشعارات) سيتم إرسال رسالة نصية للتنبيه بالتالي
- تفعيل اشعار التحويل البنكي: للتنبيه بوجود تبرعات جديدة على المتجر من خلال البطاقة الائتمانية
- تفعيل اشعار عمليات الفيزا: للتنبيه بوجود تحويلات بنكية في انتظار المراجعة واتخاذ الإجراء اللازم للقبول أو الرفض.
ملاحظات
لحفظ التغييرات التي قمت بها يجب أن تقوم بالحفظ أولا قبل الانتقال إلى قسم آخر.
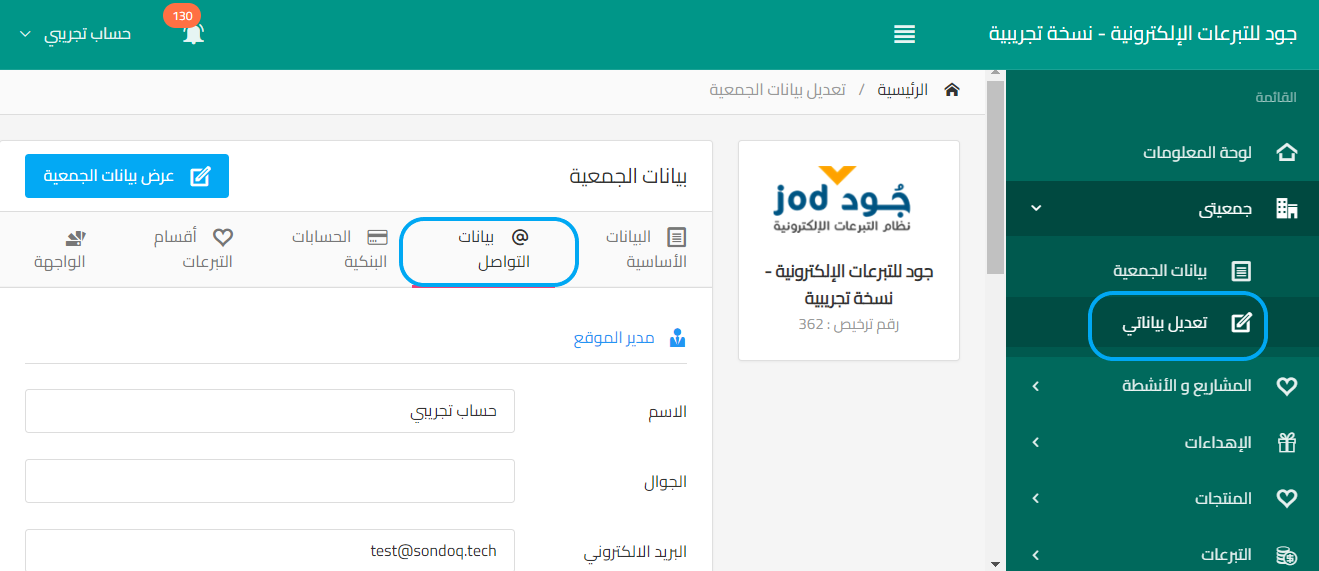
الحسابات البنكية وأقسام التبرعات
الحسابات البنكية
هي الحسابات التي تظهر في صفحة (الحسابات البنكية) بالمتجر وأيضا في سلة التبرعات عند اختيار المتبرع بالتبرع عن طريق وسيلة الدفع (التحويل البنكي)
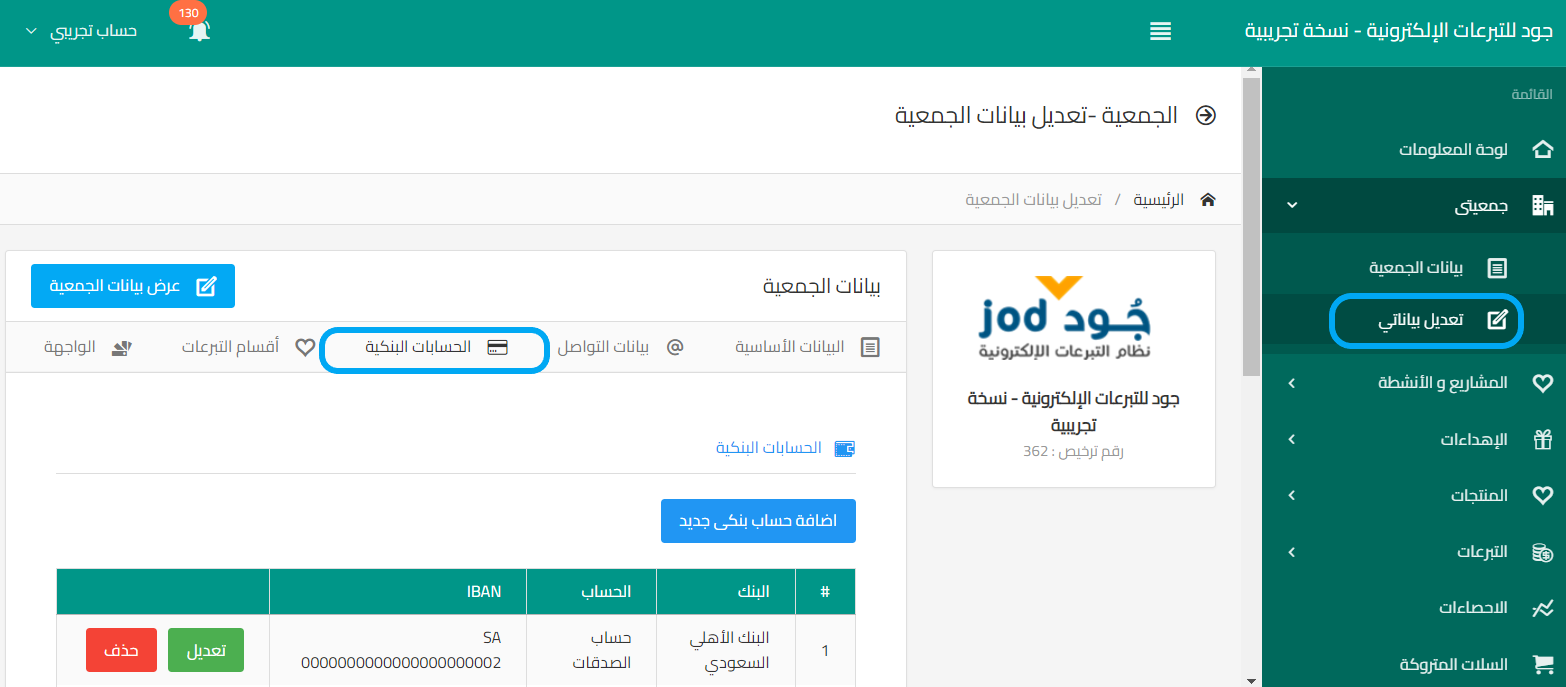
أقسام التبرعات
هي الأقسام التي يمكن تصنيف كل مشاريع وأنشطة الجمعية تحتها، فمن الممكن مثلا أن يكون التصنيف (تبرع عام – كفالة شهرية – كفالة أيتام – إسكان – بناء مساجد – رعاية طبية – وهكذا)
- عرض في الصفحة الرئيسية: عند تفعيلها لتصنيف، ستظهر أيقونة للتصنيف في الصفحة الرئيسية وعند الضغط عليها تنتقل لصفحة المشاريع التي تم اختيار هذا التصنيف لها
- عرض في التبرع السريع: عند تفعيلها لتصنيف، سيظهر التصنيف من ضمن خيارات التبرع السريع في الصفحة الرئيسية عند رغبة المتبرع في التبرع للقسم بشكل عام ولا يحتاج التبرع لحالة أو مشروع معين تحت القسم
الواجهة
يتم من خلالها اختيار ألوان لوحة التحكم وألوان واجهة المتجر
ألوان واجهة المتجر
يمكن اختيار مجموعة من الألوان المعدة مسبقا، أو اختيار ألوان مخصصة حيث
- اللون الاول هو لون رأس وتذييل الصفحة
- اللون الثاني والثالث هي ألوان النصوص والأزرار
ملاحظات:
- عند تغيير الألوان، تظهر لزوار المتجر بعد 30 دقيقة من تغييرها وعند الرغبة في رؤية التغيير الذي تم على الألوان خلال مدة أقل من 30 دقيقة، بعد الحفظ قم بحذف الكاش من المتصفح أو ادخل على المتجر من متصفح جديد
- لحفظ التغيرات التي قمت بها يجب أن تقوم بالحفظ أولا قبل الانتقال إلى قسم آخر
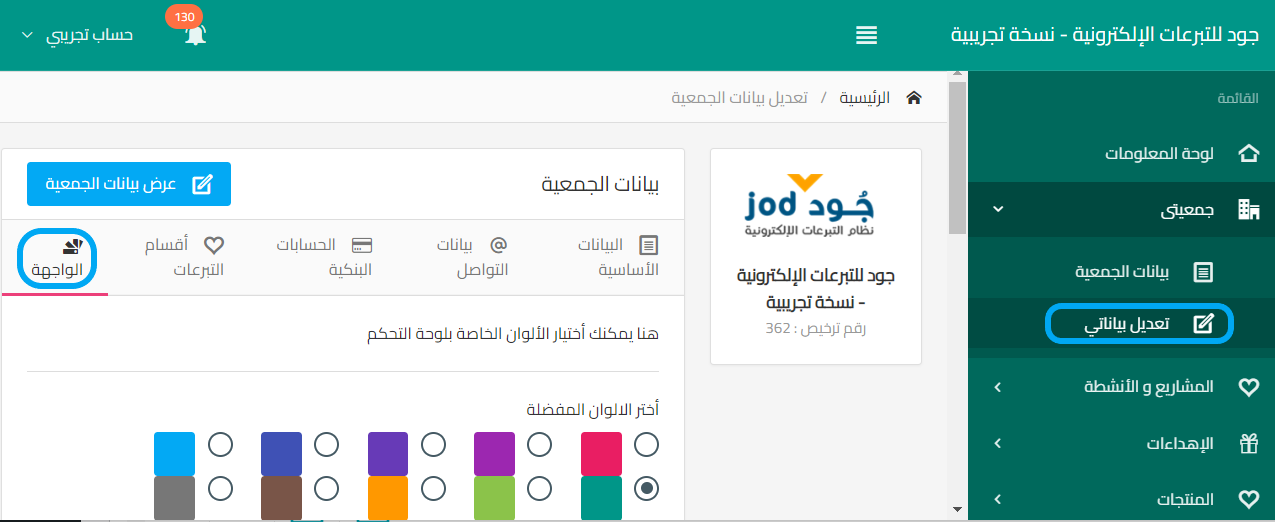
إضافة مشروع جديد
- اسم المشروع: هو اسم المشروع داخليا في المنصة ولا يظهر في التسويق للمتبرعين.
- العنوان على المنصة: هو اسم المشروع الذي يظهر في المتجر للمتبرعين.
- عرض في الصفحة الرئيسية: لإظهار المشاريع الأكثر رواجا، وبتحديد هذا الاختيار سيظهر المشروع في الصفحة الرئيسية علما بأن الحد الأقصى لعدد المشاريع المعروضة في الرئيسية هو 9 مشاريع فقط.
- عرض مؤشر الإنجاز: هو بار يظهر في كارت المشروع وفى صفحة المشروع، ويعبر عن نسبة اكتمال التبرعات في المشروع، حيث يقوم بحساب التبرعات المكتملة نسباً إلى المبلغ المطلوب في المشروع.
- اخفاء المشروع من المتجر: بتحديد هذا الاختيار لن يتم عرض المشروع في الصفحة الرئيسية وصفحة المشاريع، ولكن يمكن الدخول على المشروع والتبرع عليه عن طريق رابط المشروع والذي يظهر بداخل صفحة المشروع بعد حفظه وتفعيله
- التصنيف: هي قائمة أقسام التبرعات والتي تضاف في بيانات الجمعية.
- الصورة الرمزية: يفضل ان تكون صور المشروع بمقاس (540 عرض* 360 ارتفاع px) ولا تتخطى مساحة الصورة 1 ميجا حتى لا تؤثر على سرعة تصفح المتجر.
- إضافة تبرعات سابقة: هي التبرعات التي تم جمعها على المشروع قبل بداية تسويقه في المتجر، أو بوسيلة أخرى غير المتجر، كمقر للجمعية مثلا، وبإضافة تبرعات سابقة ستؤثر على مؤشر الإنجاز في صفحة المشروع، ولكن في تقارير التبرعات في المتجر لن يتم حسابها
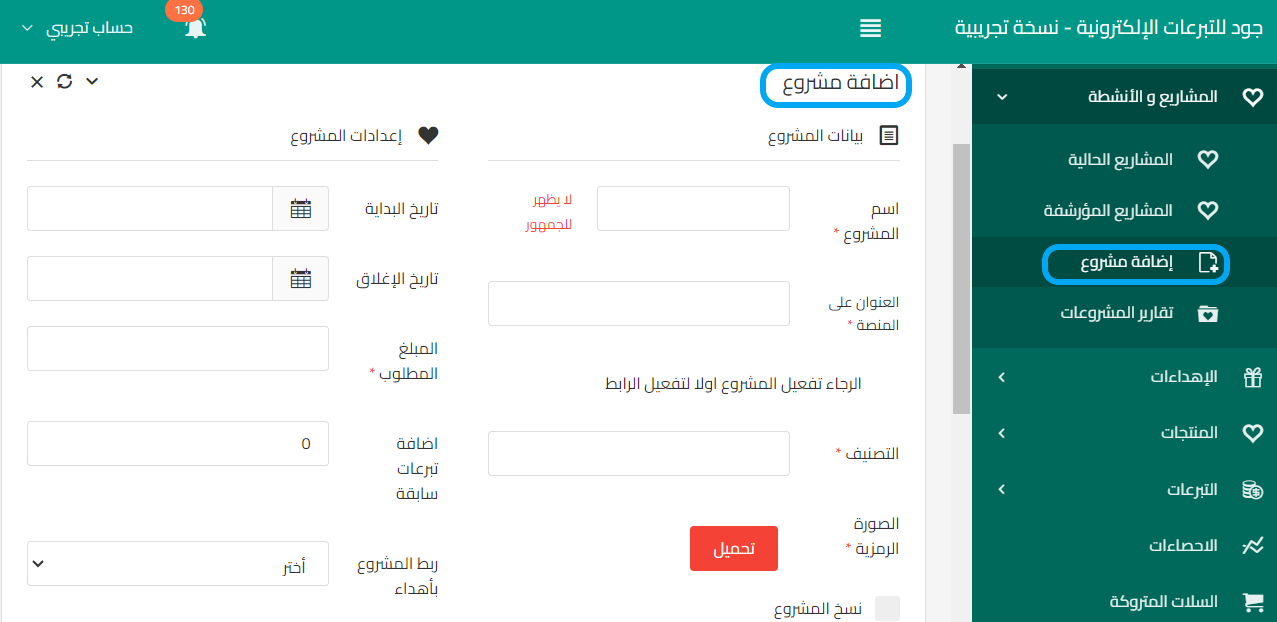
- نوع التبرع: يتم اختيار الطريقة التي سيتبرع بها المتبرع من الآتي
- تبرع مفتوح: ويقوم المتبرع في هذا الحالة بوضع المبلغ الذي يناسبه للتبرع
- تبرعات بالفئات: يتم تحديد فئات يختارها الزائر للتبرع، ويتم اختيار مبلغ التبرع للفئة (300 – 500 – 1000 – 1500) ثم اختيار اسم الفئة سواء كان اسم يعبر عن القيمة المالية او لا، فيمكن أن تكون اسم الفئة التي تم تحديدها بمبلغ 500 كالآتي، (500 ريال) او (ربع سنوي)
- تبرع بالوحدات: ويتم هنا اضافة فئة تبرع (سهم) للتبرع في المشروع ويقوم المتبرع باختيار عدد الأسهم التي يريد التبرع بها
- الاستقطاع: عند اختياره يقوم المتجر باستقطاع تبرع ثابت من بطاقة حساب المتبرع، وعند اختيار المتبرع للمبلغ الذي سيقوم بالتبرع به (بنفس طريقة الفئات)، يقوم بعدها باختيار تاريخ بداية الاستقطاع الأول ليتم الخصم بشكل تلقائي كل فترة بناء على تحديد المتبرع لفترة الاستقطاع (يوميا أم اسبوعيا أم شهريا)
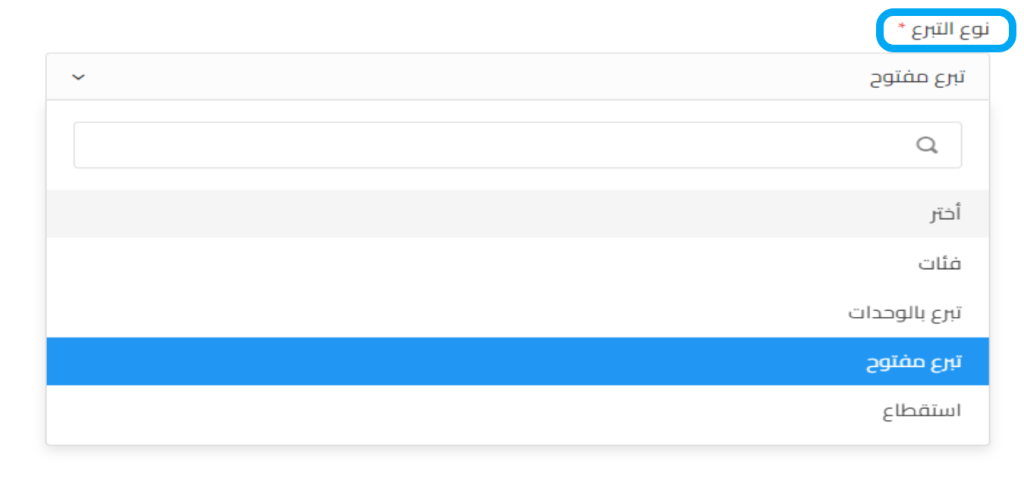
- ربط المشروع بإهداء: يمكن من هذه الخاصية ربط المشروع بإهداء بحيث يتمكن المتبرع لإضافة تبرع في السلة وايضا اهداء تبرع إلى الغير، بدون الحاجة للانتقال لصفحة الاهداءات والبحث عن الاهداء المرتبط بالمشروع
علما بأن تبرعات المشروع تكون منفصلة عن تبرعات الاهداء في التقارير ومؤشرات الإنجاز
- إعدادات SEO: لزيادة فرص ظهور صفحة المشروع في محركات البحث يتم إضافة إعدادات SEO Keywords: وهي كلمات دلالية ويتم وضع كلمات مفصولة بينها بعلامة (,) وSEO Description وهو وصف للمشروع
- هل تريد نسخ المشروع: عند الرغبة في نسخ المشروع لإنشاء مشاريع مشابهة، يتم تحديد نسخ المشروع ثم الحفظ، وبعدها سيتم إنشاء نسخة مطابقة للمشروع بكل تفاصيله في صفحة المشروعات الحالية، مما يسهل التعديل عليه بدلا من اضافة كل البيانات من البداية
- تفاصيل المشروع: في هذا الجزء يمكنك اضافة بيانات اخرى كشرح للمشروع او اضافة صور وفيديوهات، ويرجى مراعاة أن تكون مجموع مساحات الصور المضافة أقل من 2 ميجا حتى لا يؤثر على سرعة تصفح المتجر، كما يراعى حجم الصورة بحيث تعرض بشكل لائق في صفحة المشروع
تفعيل المشروع: بعد اضافة كل بيانات المشروع وحفظه، وعند الرغبة في بدء ظهوره للمتبرعين في المتجر،
يتم عمل تفعيل المشروع من زر التفعيل أمام اسم المشروع في صفحة المشاريع الحالية، وتتحول حالة المشروع بعدها إلى (مفعل)

المشاريع الحالية
من هذه الصفحة يمكنك استعراض كافة المشاريع، وفلترة نتائج البحث للوصول للمشروعات المطلوبة
- ترتيب المشاريع في صفحة المشروعات: من خلال الضغط على زر ترتيب العناصر يمكنك ترتيب ظهور المشاريع في صفحة المشروعات، حيث المشروعات التي تكون في الأعلى تظهر اولا
- تفعيل وإلغاء تفعيل مشروع: بعد اضافة مشروع، ستكون حالته تلقائيا (غير مفعل) وبالتالي لن يظهر في المتجر للمتبرعين، وعند الضغط على زر (علامة الصح) باللون الاخضر، ستتغير حالة المشروع إلى (مفعل) ويظهر للمتبرعين في المتجر، ولكي تقوم بإلغاء تفعيل المشروع مرة أخرى قم بالضغط على زر (إيقاف) باللون الأحمر
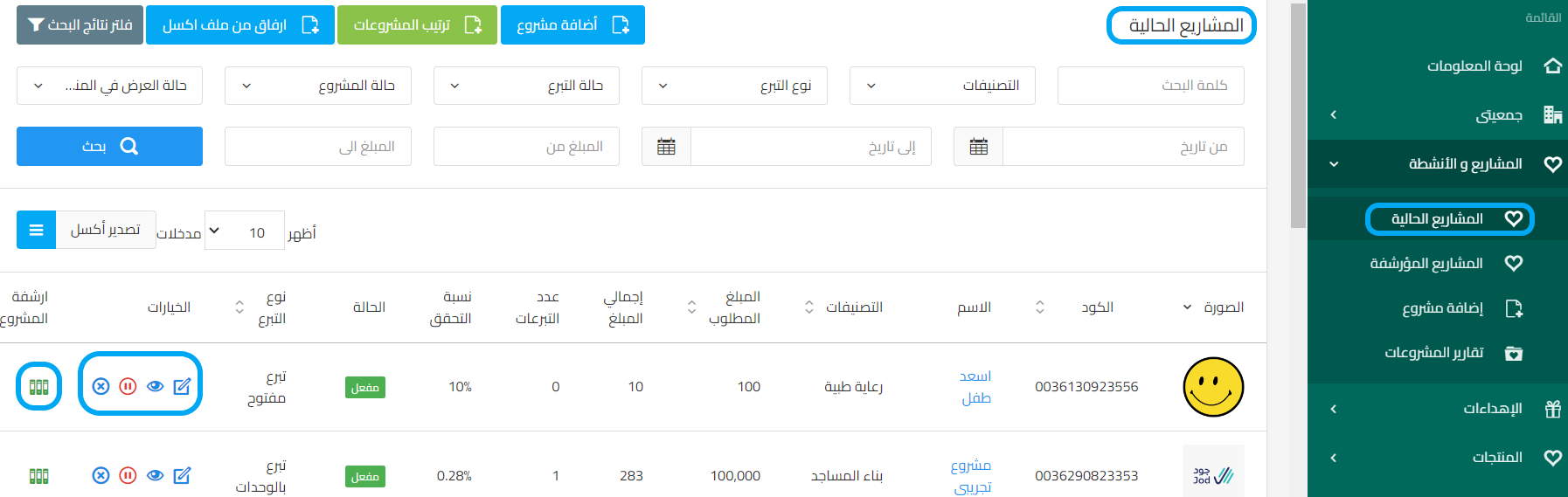
المشاريع المؤرشفة
من هذه الصفحة يمكنك استعراض كافة المشاريع التي تم اكتمالها أو الغير مرغوب في العمل عليها خلال فترة محددة، وفلترة نتائج البحث للوصول للمشروعات المطلوبة
- يمكن إخفاء المشروع من تلك القائمة وإظهاره مرة أخري في (المشاريع الحالية) من خلال زر (حذف من الأرشيف) الموجودة أمام كل مشروع
- في حال أن المشروع المؤرشف حالته (مفعل) يظهر بصورة طبيعية في المتجر طبقا للإعدادات الخاصة بالمشروع
- المشروع المؤرشف لا يظهر في تقرير المشرف المالي
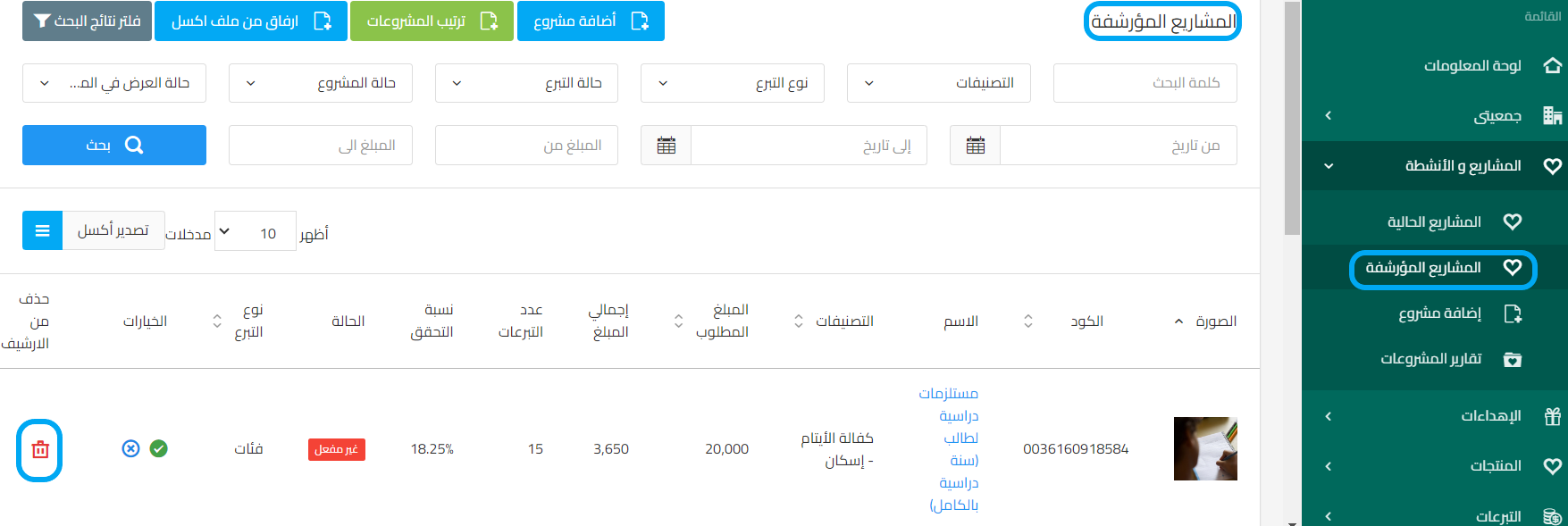
تقارير المشروعات
يعرض فيها التقارير الخاصة بالمشروعات كل على حدة من حيث اسم التقرير، اسم المشروع، الفترة الزمنية، تاريخ النشر
-
- إضافة تقرير مشروع:
-
- اسم التقرير: هو الاسم الذي يظهر به التقرير في حساب المتبرع على المتجر
- المشروع: يتم اختيار المشروع المراد عمل التقرير له
- الفترة الزمنية للمتبرعين في المشروع والذين سيصلهم التقرير: يتحدد من خلالها تاريخ البداية وتاريخ النهاية للفترة المراد عمل تقرير عنها
- محتوى التقرير: محتوى التقرير المراد إرساله للمتبرعين ومتاح اضافة صورة او فيديو او رابط خارجي فيه
- نشر التقرير: يتم نشر التقرير حيث يظهر في الصفحة الشخصية لكل متبرع قام بالتبرع للمشروع في الفترة الزمنية المحددة عند اضافة التقرير
-
- إضافة تقرير مشروع:
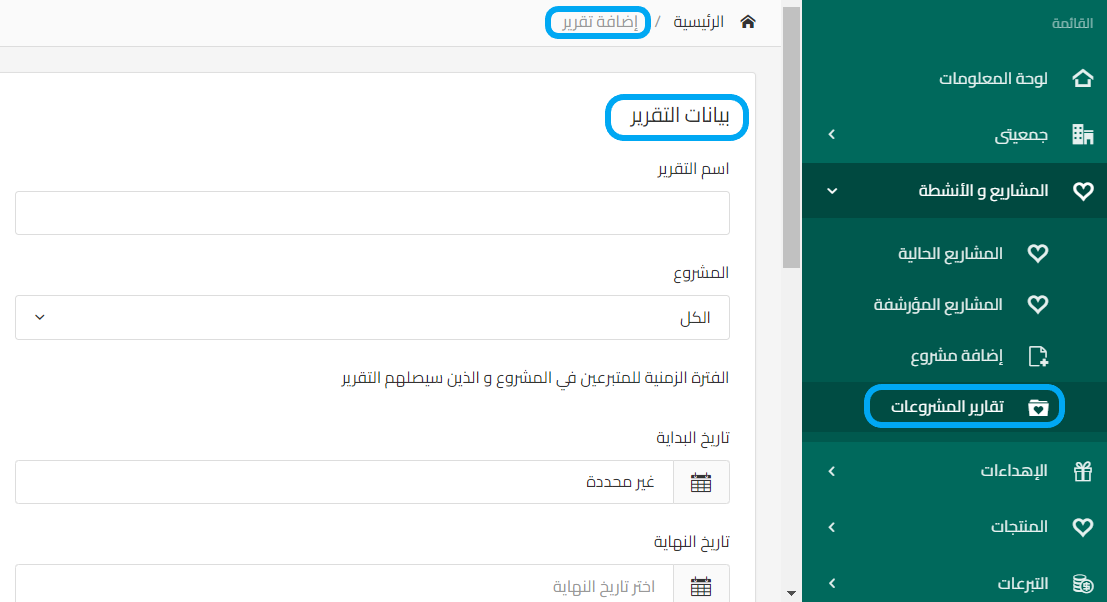
فكرة الإهداءات
يقوم المتبرع عن طريقها باختيار مشروع (تم تخصيصه للإهداءات) ليقوم بإرسال بطاقة إهداء الى جوال مهدى إليه في وقت يحدده المتبرع،
حيث يقوم المتبرع بتعديل بطاقة الإهداء لإضافة اسمه واسم المهدى إليه على صورة الاهداء (إلى أمي / إلى أبي / ….) ليتم إرسالها إلى المهدى إليه، ويتمكن المهدى اليه من فتح رابط البطاقة لاستعراض بطاقة الإهداء كما يمكنه اختيار عمل اهداء خاص به من الرسالة التي وصلت على جواله مباشرة
قبل إضافة أول الإهداء يرجى التأكد من وجود الإهداءات كصفحة من صفحات الموقع وذلك من خلال
الموقع الإلكتروني > صفحات الموقع ثم نبحث عن صفحة باسم إهداءات في الجدول المعروض ونتأكد بأنها مفعلة وذلك من خلال علامة التشغيل الموضحة بجانب زر التعديل.
إضافة إهداء
بيانات الإهداء: –
- اسم الإهداء: هو اسم الإهداء داخليا في المنصة ولا يظهر في التسويق للمتبرعين
- العنوان على المنصة: هو اسم الإهداء الذي يظهر في المتجر للمتبرعين
- عرض في الصفحة الرئيسية: لإظهار الإهداءات الأكثر رواجا، وبتحديد هذا الاختيار سيظهر الإهداء فى الصفحة الرئيسية بحد أقصى 9 إهداءات فيفضل اختيار أفضل الاهداءات في العرض لجذب المتبرعين
- التصنيف: هي قائمة أقسام التبرعات والتي تضاف في بيانات الجمعية لإدراج الاهداءات تحت اي قسم
- الصورة الرمزية: هي الصورة المعبرة عن الاهداء وتظهر في الصفحة الرئيسية في الجزء الخاص بالإهداءات وكذلك في صفحة الاهداءات في المتجر وليست هي التي يتم إرسالها في المهدى إليه
يفضل ان تكون صور الإهداء بمقاس (540 عرض* 360 ارتفاع px) ولا تتخطى مساحة الصورة 1 ميجا حتى لا تؤثر على سرعة تصفح المتجر
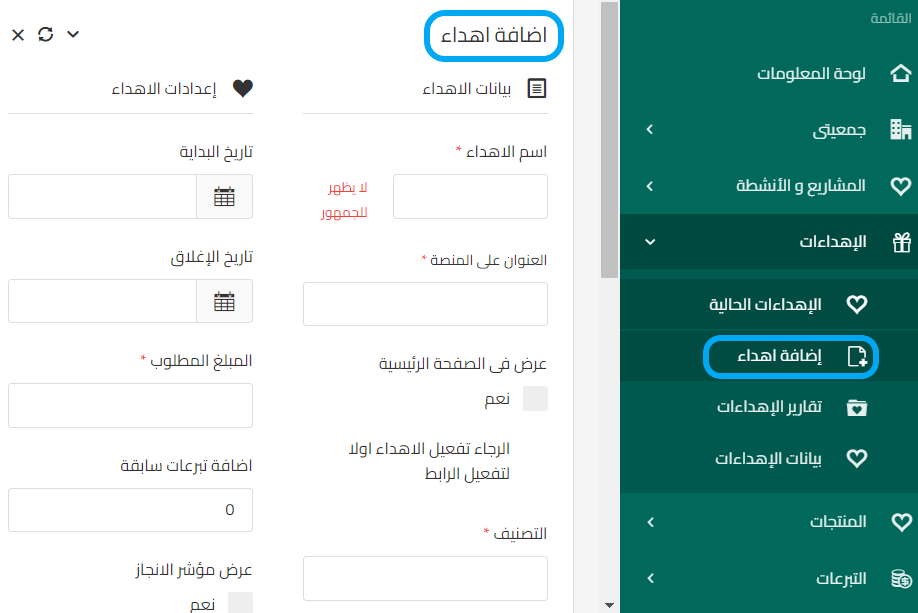
إعدادات الإهداء: –
- تاريخ البداية: تاريخ بداية الاهداء
- تاريخ النهاية: مثل تاريخ بداية الاهداء لكنه يخص نهاية الاهداء
- المبلغ المطلوب: هو المستهدف من التبرعات لهذا الإهداء مثل المبلغ المطلوب في المشاريع
- إضافة تبرعات سابقة: هي التبرعات التي تم جمعها على الإهداء قبل بداية تسويقه في المتجر، أو بوسيلة أخرى غير المتجر، كمقر للجمعية مثلا، وبإضافة تبرعات سابقة ستؤثر على مؤشر الإنجاز في صفحة الإهداء، ولكن في تقارير التبرعات في المتجر لن يتم حسابها
- عرض مؤشر الإنجاز: هو بار يظهر في كارت الإهداء وفى صفحة الإهداء، ويعبر عن نسبة اكتمال التبرعات في الإهداء، حيث يوضح قيمة التبرعات المكتملة وقيمة المبلغ المطلوب في الإهداء
- اخفاء الإهداء من المتجر: بتحديد هذا الاختيار لن يتم عرض الإهداء فى الصفحة الرئيسية وصفحة الإهداء، ولكن يمكن الدخول على الإهداء والتبرع عليه عن طريق رابط الإهداء والذي يظهر بداخل صفحة الإهداء بعد حفظه وتفعيله
- فئات الإهداء: هي قيم ثابتة يختارها المتبرع لتعبر عن نوع كارت الاهداء، ويمكن أن يكون لكل فئة تصميم بطاقة مختلف، فمثلا إهداء الوقف الخيري او اهداء كفالة اليتيم، وتكون فئات الاهداء (الى ابى – الى أمى – الى زوجتي – الى اختي -… )
يختار المتبرع الفئة المرغوبة وتمثل سهم، ويمكن أن يختار بعدها عدد الأسهم التي يريد التبرع بها، فيمكن أن يختار التبرع بطاقة إهداء (الى زوجتي) قيمتها 50 ريال، ويختار أن يكون الإهداء به 3 أسهم بإجمالي 150 ريال،
ويتم اضافة فئات الاهداء بالبيانات التالية:
- اسم الفئة: وهو الاسم الذي سيظهر في صفحة الإهداء للمتبرع
- المبلغ: وهو قيمة الاهداء ويظهر للمتبرع ولكنه لا يظهر للمهدى اليه عند وصول كارت الاهداء له
- الترتيب: هو ترتيب ظهور الفئات في صفحة الإهداء
- صورة الإهداء: وهي صورة بطاقة الاهداء التي يضاف عليها بيانات الاهداء وترسل للمهدى إليه ويرجى بعد تحميل الصورة لا يتم الضغط عليها لإنشاء الكارت الا بعد انهاء بيانات الاهداء كاملة وحفظ الاهداء ثم الرجوع إليها من خلال زر تعديل من صفحة الاهداءات الحالية
ثم الضغط على زر (إضافة) حيث لم يتم الحفظ إلا بعد الضغط على هذا الزر
ضبط معلومات بطاقة الإهداء على صورة فئة الاهداء:
بالضغط على صورة بطاقة فئة الاهداء ستفتح صفحة تعديل بيانات البطاقة كما في الصورة التالية
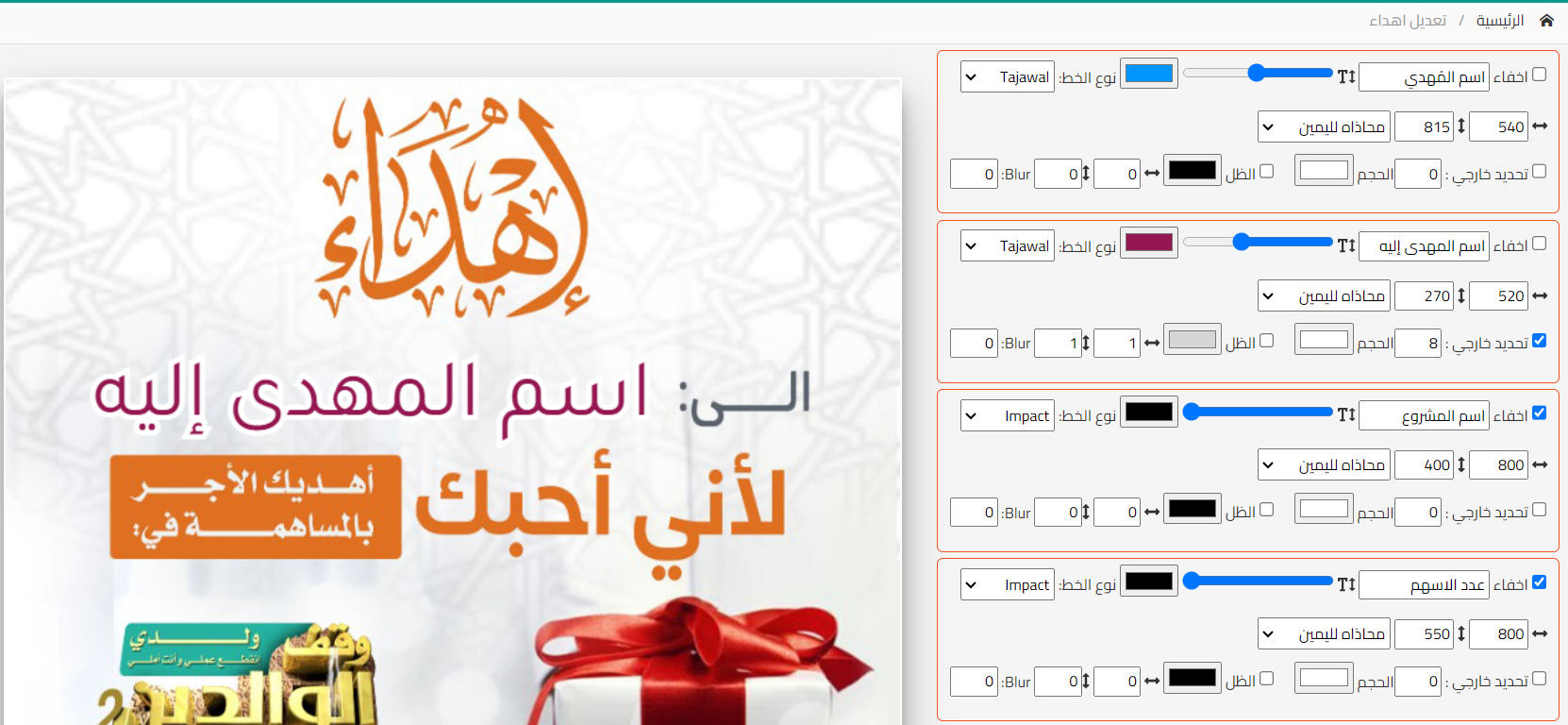
يمكن اضافة البيانات التالية على بطاقة فئة الاهداء عند الرغبة (اسم المهدى – اسم المهدى اليه – اسم المشروع – عدد الأسهم) ويتم اخفاء البيانات الغير مطلوبة في البطاقة عن طريق تحديد علامة صح على (إخفاء) امام البيانات المطلوب اخفاءها
بعد ذلك قم بتحديد حجم ونوع ولون الخط، وهل سيتم اضافة تحديد خارجي للنص او اضافة ظل أم لا
بعد ذلك قم بتحديد مكان ظهور النص، عن طريق محاذاة النص ثم تعديل الارقام الأفقية والرأسية لحين وجود النص فى المكان المرغوب ثم الحفظ
ملاحظة:
إذا تم تغيير قيمة الفئة أو صورة بطاقة الفئة في الإهداء، لا يؤثر عن البطاقات المرسلة سابقا ولا البطاقات التي تم تحديد ميعاد قادم لإرسالها، حيث يتأثر فقط الاهداءات التي ستنشأ بعد الحفظ
- تفعيل الاهداء: بعد اضافة كل بيانات الاهداء وحفظه، وعند الرغبة في بدء ظهوره للمتبرعين في المتجر، يتم عمل تفعيل الإهداء من زر التفعيل أمام اسم الاهداء في صفحة الاهداءات الحالية، وتتحول حالة الاهداء بعدها إلى (مفعل)
- نبذة عن الاهداء: تعريف مختصر للإهداء او شعار لوصف الاهداء لتحفيز المتبرعين على استخدامه ويظهر في الصفحة الرئيسية أسفل صورة الاهداء وكذلك صفحة الإهداء
- تفاصيل الاهداء: تعريف تفصيلي للإهداء يظهر في صفحة الإهداء فقط ومتاح اضافة صورة او فيديو او رابط خارجي في هذا التعريف
الإهداءات الحالية
هذه الصفحة تستعرض كافة الإهداءات وفلترة نتائج البحث للوصول للإهداءات المطلوبة، وعناصر البحث المتاحة هي
- التصنيفات والمقصود بها أقسام التبرعات (ويرجى التأكد من اضافتها من بيانات الجمعية لكي تظهر في قائمة الاختيار)
- حالة التبرع (مكتمل / غير مكتمل)
- حالة الإهداء (مفعل / غير مفعل)
- حالة العرض في المنصة (ظاهر/ مخفى)
- التاريخ وكذلك المبلغ
- ترتيب الإهداءات: من خلال الضغط على زر ترتيب الإهداءات يمكنك ترتيب ظهور الإهداءات في صفحة الإهداءات، حيث الإهداءات التي تكون في الأعلى تظهر اولا
- إرفاق من ملف إكسيل: من خلال الضغط على هذا الزر يمكنك إضافة عدة إهداءات مرة واحدة وذلك بتحميل الملف التجريبي ثم إدخال البيانات الخاصة بالإهداءات المراد رفعها في ذلك الملف ثم تحميله
- خيارات سريعة للإهداء: أمام كل إهداء عدة خيارات سريعة مثل إمكانية التعديل من خلال الضغط على زر (التعديل)، حذف الإهداء من خلال الضغط على زر (x)
- تفعيل وإلغاء تفعيل إهداء: بعد إضافة إهداء، ستكون حالته تلقائيا (غير مفعل) وبالتالي لن يظهر في المتجر للمتبرعين، وعند الضغط على زر (علامة الصح) باللون الاخضر، ستتغير حالة الإهداء إلى (مفعل) ويظهر للمتبرعين في المتجر، ولكي تقوم بإلغاء تفعيل إهداء مرة أخرى قم بالضغط على زر (إيقاف) باللون الأحمر
- أظهر (عدد): مسؤول عن عدد الإهداءات المعروضة في الصفحة الواحدة
- تصدير إكسيل: مسؤول عن إخراج نتائج البحث في صورة ملف Excel
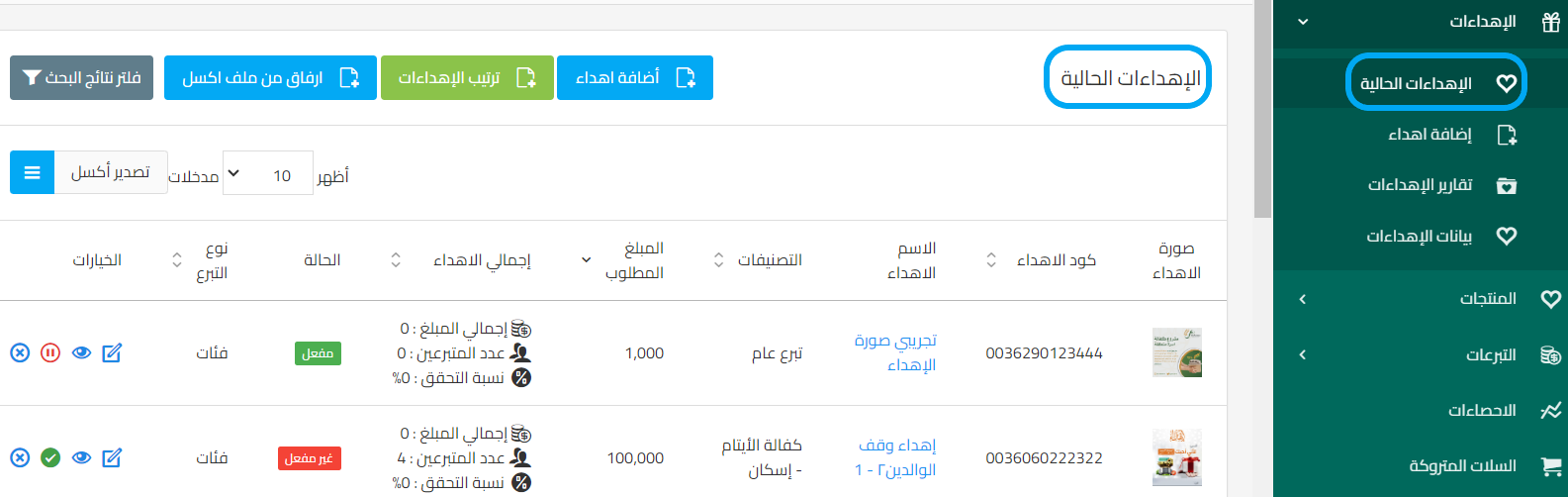
تقارير الإهداءات
يعرض فيها التقارير الخاصة بكل إهداء على حدة من حيث اسم التقرير، اسم الاهداء، الفترة الزمنية، تاريخ النشر
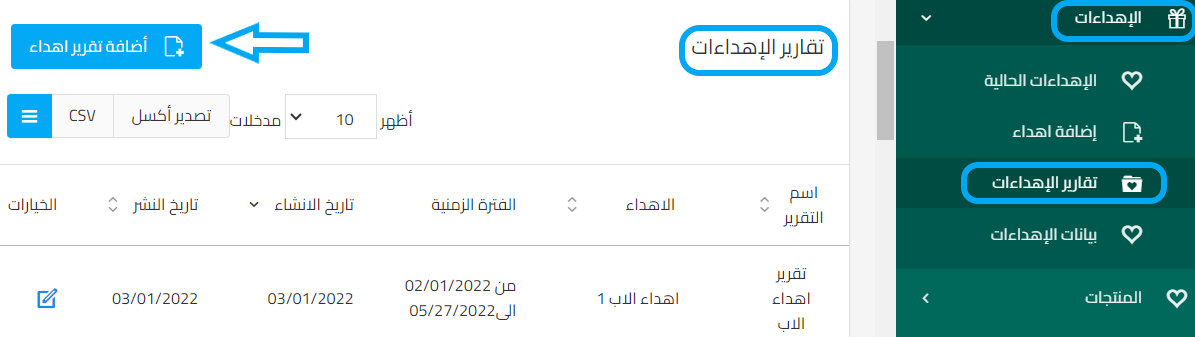
إضافة تقرير إهداء:
- الإهداء: يتم اختيار الاهداء المراد عمل التقرير له
- الفترة الزمنية للمتبرعين في الإهداء والذين سيصلهم التقرير: يتحدد من خلالها تاريخ البداية وتاريخ النهاية للفترة المراد عمل تقرير عنها
- محتوى التقرير: محتوى التقرير المراد إرساله للمتبرعين ومتاح اضافة صورة او فيديو او رابط خارجي فيه
- نشر التقرير: يتم نشر التقرير حيث يظهر في الصفحة الشخصية لكل متبرع قام بإهداء في الفترة الزمنية المحددة عند اضافة التقرير
بيانات الإهداءات
في هذه الصفحة يتم عرض بيانات الإهداءات، وبيانات المهدى إليه، ويمكن الفلترة بمختلف بيانات الاهداء او عملية التبرع الخاصة بالإهداء كما يتيح إعادة إرسال الاهداء بشرط أن يكون حالة التبرع مكتملة
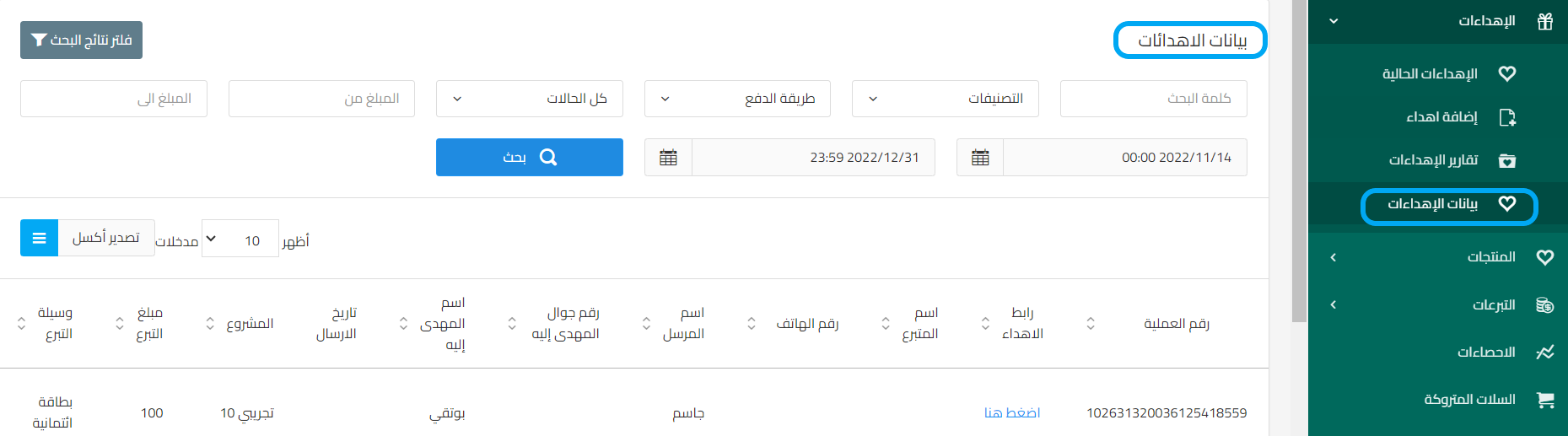
فكرة المنتجات
هي خدمة لإضافة منتجات ليقوم المتبرع بشرائها وطلب شحنها إلى عنوانه أو إلى عنوان مستلم مُهدى إليه آخر وتقوم الجمعية بمتابعة طلب الشحن على المنصة وتحديث حالته حتى يصل للعنوان المطلوب
قبل إضافة أول منتج يرجى التأكد من وجود المنتجات كصفحة من صفحات الموقع وذلك من خلال
الموقع الإلكتروني > صفحات الموقع ثم نبحث عن صفحة باسم منتجات في الجدول المعروض ونتأكد بأنها مفعلة وذلك من خلال علامة التشغيل الموضحة بجانب زر التعديل.
إضافة منتج
بيانات المنتج :-
- اسم المنتج: هو اسم المنتج داخليا في المنصة ولا يظهر في التسويق للمتبرعين
- العنوان على المنصة: هو اسم المنتج الذي يظهر في المتجر للمتبرعين
- عرض في الصفحة الرئيسية: لإظهار المنتجات الأكثر رواجا، وبتحديد هذا الاختيار سيظهر المنتج في الصفحة الرئيسية بحد أقصى 9 منتجات فيفضل اختيار أفضل المنتجات في العرض لجذب المتبرعين
- اخفاء المنتج من المتجر: بتحديد هذا الاختيار لن يتم عرض المنتج فى الصفحة الرئيسية وصفحة المنتجات، ولكن يمكن الدخول على المنتج والتبرع عليه عن طريق رابط المنتج والذي يظهر بداخل صفحة المنتج بعد حفظه وتفعيله
- نبذة عن المنتج: تعريف مختصر للمنتج أو شعار لوصف المنتج لتحفيز المتبرعين على استخدامه ويظهر في الصفحة الرئيسية أسفل صورة المنتج وكذلك صفحة المنتج
- الصورة الرمزية: هي الصورة المعبرة عن المنتج وتظهر في الصفحة الرئيسية في الجزء الخاص بالمنتجات وكذلك في صفحة المنتجات يفضل ان تكون صور المنتج بمقاس (540 عرض* 360 ارتفاع px) ولا تتخطى مساحة الصورة 1 ميجا حتى لا تؤثر على سرعة تصفح المتجر
إعدادات المنتج:
- سعر المنتج: ثمن شراء المنتج ويظهر أسفل كل منتج سواء في الصفحة الرئيسية أو صفحة المنتجات أو في صفحة المنتج نفسه
- الكمية في المخزن: عدد الوحدات المتبقية في المخزن من المنتج حيث عند شراء المتبرع المنتج يطلب عدد الوحدات وفى حالة طلب أكثر من الكمية الموجودة في المخزن لا تتم عملية البيع
- إعدادات SEO: لزيادة فرص ظهور صفحة المنتج في محركات البحث يتم إضافة إعدادات SEO Keywords: وهي كلمات دلالية ويتم وضع كلمات مفصولة بينها بعلامة (,) وSEO Description وهو وصف للمشروع
- تفاصيل المنتج: في هذا الجزء يمكنك اضافة بيانات اخرى كشرح للمنتج او اضافة صور وفيديوهات، ويرجى مراعاة أن تكون مجموع مساحات الصور المضافة أقل من 2 ميجا حتى لا يؤثر على سرعة تصفح المتجر، كما يراعى حجم الصورة بحيث تعرض بشكل لائق في صفحة المنتج
- تفعيل المنتج: بعد اضافة كل بيانات المنتج وحفظه، وعند الرغبة في بدء ظهوره للمتبرعين في المتجر، يتم عمل تفعيل المنتج من زر التفعيل أمام اسم المنتج في صفحة المنتجات الحالية، وتتحول حالة المنتج بعدها إلى (مفعل)
المنتجات الحالية
من هذه الصفحة يمكنك استعراض كافة المنتجات وفلترة نتائج البحث للوصول للمنتجات المطلوبة وعناصر البحث المتاحة
- كلمة البحث (متاح البحث بأي كلمة تخص المنتج مثل اسمه)
- حالة المنتج (مفعل / غير مفعل)
- سعر المنتج
- ترتيب العناصر: من خلال الضغط على زر ترتيب العناصر يمكنك ترتيب ظهور المنتجات في صفحة المنتجات، حيث المنتجات التي تكون في الأعلى تظهر اولا
- خيارات سريعة للمنتجات: أمام كل إهداء عدة خيارات سريعة مثل امكانية التعديل من خلال الضغط على زر (التعديل)، حذف الإهداء من خلال الضغط على زر (x)، تعديل الكمية من خلال الضغط على زر (رمز الساعة الرملية)
- تفعيل وإلغاء تفعيل منتج: بعد إضافة منتج، ستكون حالته تلقائيا (غير مفعل) وبالتالي لن يظهر في المتجر للمتبرعين، وعند الضغط على زر (علامة الصح) باللون الاخضر، ستتغير حالة منتج إلى (مفعل) ويظهر للمتبرعين في المتجر، ولكي تقوم بإلغاء تفعيل منتج مرة أخرى قم بالضغط على زر (إيقاف) باللون الأحمر
- أظهر (عدد): مسؤول عن عدد المنتجات المعروضة في الصفحة الواحدة
- تصدير إكسيل: مسؤول عن إخراج نتائج البحث في صورة ملف Excel
طلبات الشحن
في هذه الصفحة يتم عرض بيانات طلبات الشحن من رقم العملية، المبلغ، وسيلة الدفع، التاريخ ورقم الشحنة بالإضافة لإجراءات سريعة مثل:
- تغيير حالة الطلب من عملية غير مكتملة إلى عملية مقبولة أو عملية مرفوضة
- تحديث حالة الشحن من تحت المراجعة إلي جارى التجهيز أو تم الشحن
- طباعة الفاتورة وإنشاء طلب شحن أرامكس من تفاصيل > عرض
كما يمكن فلترة نتائج البحث للوصول لطلبات الشحن المطلوبة وعناصر البحث المتاحة هي:
- كلمة البحث (متاح البحث بأي كلمة تخص المنتج مثل اسمه)
- طريقة الدفع (تحويل بنكي/ بطاقة ائتمانية / … إلخ)
- حالة الطلب (عملية غير مكتملة / عملية مقبولة / عملية مرفوضة)
- التاريخ وكذلك المبلغ والمدن
- البنك والحساب
- حالة الشحن (تحت المراجعة / جارى التجهيز/ تم الشحن)
عمليات التبرع
هنا يتم عرض جميع عمليات التبرع التي تمت على المنصة بطرق الدفع المختلفة سواء البطاقة الائتمانية أو التحويل البنكي بكافة البيانات المختلفة من رقم العملية، اسم المتبرع، رقم الهاتف، مبلغ التبرع، وسيلة التبرع (طريقة الدفع)، تاريخ التبرع وحالة التبرع وعرض إيصال التبرع للعمليات المقبولة، ويتم عرض التبرعات المقبولة لآخر يوم افتراضيا
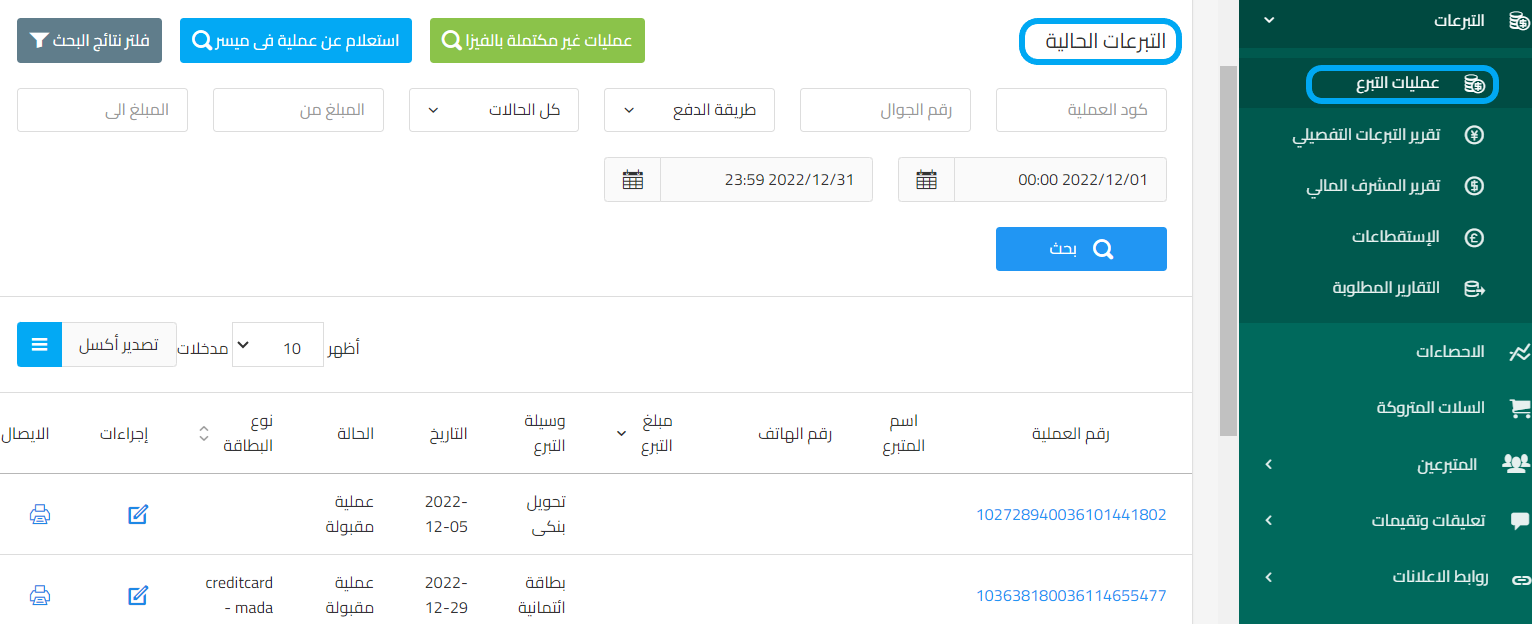
انواع حالات عملية التبرع:
- عملية مقبولة: هي العملية الناجحة التي قام بها المتبرع بالدفع بالبطاقة الائتمانية وتم الخصم بنجاح. أو قام برفع صورة إيصال التحويل البنكي وقام مدير المتجر باعتماد الإيصال كعملية مقبولة.
- في انتظار المراجعة: هي العملية التي قام فيها المتبرع برفع صورة التحويل البنكي وفي انتظار مراجعة مدير المتجر للعملية.
- عملية مرفوضة: هي العملية التي قام فيها مدير المتجر برفض عملية التحويل البنكي في حالة (التحويل البنكي) أو التي تمت من خلال (البطاقات الائتمانية) ببيانات خاطئة وتم رفضها من بوابة الدفع
- عملية غير مكتملة: هي محاولات للتبرع غير مكتملة من المتبرع، حيث يقوم المتبرع بإضافة المنتجات الى السلة ولم يقوم بإتمام العملية بالضغط على زر الدفع
ويتم تسجيل هذه العمليات لإتاحة الفرصة للجمعية من التواصل مع المتبرعين الغير متمكنين في الدفع الإلكتروني لبحث طرق تبرع أخرى مناسبة لهم ولجمع بيانات المتبرعين وعمل حملات ترويجية لهم لإعادة التبرع مرة أخرى. - عملية مستردة: هي عملية التبرع التي تكون مقبولة ويتم تقديم طلب من المتبرع باسترداد مبلغ التبرع لتكون عملية مستردة
عمليات غير مكتملة بالفيزا:
عبارة عن عرض سريع لعمليات التبرع الغير مكتملة التي تمت بالبطاقة الائتمانية
استعلام عن عملية في ميسر:
يمكن من خلالها الاستعلام عن تفاصيل حالة عملية تبرع معينة في بوابة الدفع ميسر حيث باستخدام كود العملية في المتجر يمكن الاطلاع على (كود العملية على ميسر، حالة العملية في ميسر، المبلغ، التاريخ والوقت، سبب رفض العملية في حالة العمليات المرفوضة)
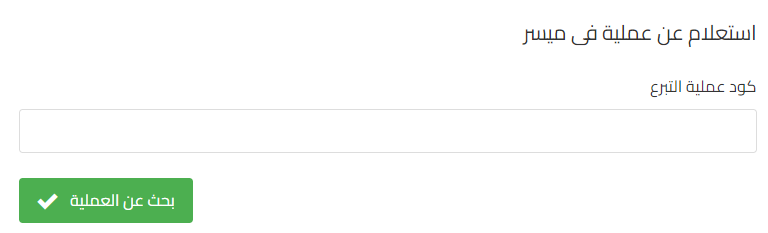
فلتر نتائج البحث:
يمكن فلترة نتائج البحث للوصول لعملية محددة وعناصر البحث المتاحة هي
-
- كود العملية
- رقم الجوال (رقم الجوال الخاص بالمتبرع)
- طريقة الدفع (تحويل بنكي/بطاقة ائتمانية)
- حالات عملية التبرع
- المبلغ والتاريخ
ملاحظات:
- هذا التقرير خاص بعمليات التبرع نفسها والمقصود هنا ان يمكن أن تحتوي العملية الواحدة على أكثر من تبرع فيظهر في صيغة بيان واحد أي عملية واحدة والتبرعات التي تضمها تلك العملية ستظهر تفصيليا في تقرير التبرعات التفصيلي التالي شرحه
- يمكن لمدير المتجر مراجعة العمليات وخاصة عمليات التحويل البنكي للتأكد من صحة الايصالات المرفوعة من قبل المتبرع وكذلك التحويل بين حالاتها المختلفة سواء بالقبول أو الرفض وذلك من خلال زر التعديل (رمزالقلم) تحت بند (إجراءات) المعروض في التقرير
تصدير إكسيل: مسؤول عن إخراج نتائج البحث (الفلتر) في صورة ملف Excel دون الارتباط بعدد العمليات المعروضة في التقرير في الصفحة الواحدة
مع مراعاة أن يتم تصدير التقارير مباشرا في ملف اكسيل عندما يكون عدد الصفوف في الملف بحد أقصي 2000 صف بينما في حال كانت البيانات المطلوبة أكثر من 2000 صف يتم تجهيزها وحفظها في صفحة التقارير المطلوبة
تقرير التبرعات التفصيلي
في هذا التقرير يتم عرض كافة البيانات التفصيلية للتبرعات التي تمت على المنصة وحالتها مقبولة سواء موجهة لمشروع او اهداء او منتج معين والبيانات المتاحة كالآتي:
- رقم العملية، اسم المتبرع ورقم الهاتف
- عنوان المشروع (في حالة توجيه التبرع لمشروع او منتج او اهداء معين وهنا يظهر الاسم الداخلي الخاص بهم في المنصة)
- التصنيف (أقسام التبرع المختلفة المسجلة في بيانات الجمعية)
- عدد الأسهم، مبلغ التبرع
- وسيلة التبرع، الحساب البنكي
- تاريخ التبرع
فلتر نتائج البحث: يمكن فلترة نتائج البحث للوصول إلى تبرع محدد وعناصر البحث المتاحة هي
- تصنيف التبرع (تبرع سريع / مشروعات / إهداءات / استقطاعات)
- التصنيفات (أقسام التبرع المختلفة المسجلة في بيانات الجمعية)
- طريقة الدفع (تحويل بنكي/بطاقة ائتمانية)
- اسم المشروع، المبلغ والتاريخ
تصدير إكسيل: مسؤول عن إخراج نتائج البحث (الفلتر) في صورة ملف Excel دون الارتباط بعدد العمليات المعروضة في التقرير في الصفحة الواحدة
تقرير المشرف المالي
الإجمالي: تعرض التبرعات التي تتم من خلال المتجر سواء إجمالي كل التبرعات او تحويل بنكي فقط او بطاقة ائتمانية فقط او تبرعات الفروع (تحويل بنكي / نقاط بيع / شيك بنكي)
- إجمالي تبرعات المتجر: كل التبرعات التي تمت من خلال المتجر بما فيهم الفروع في حالة تواجد فروع للجمعية وبالتالي
إجمالي تبرعات المتجر = إجمالي تبرعات البطاقة الائتمانية + اجمالي تبرعات التحويل البنكي + اجمالي تبرعات الفروع (تحويل بنكي) + إجمالي تبرعات الفروع (نقاط بيع) + إجمالي تبرعات الفروع (شيك بنكي) - إجمالي تبرعات البطاقة الائتمانية: هي إجمالي التبرعات التي تمت على المتجر بوسيلة الدفع (بطاقة ائتمانية)
- إجمالي تبرعات التحويل البنكي: هي إجمالي التبرعات التي تمت على المتجر بوسيلة الدفع (تحويل بنكي)
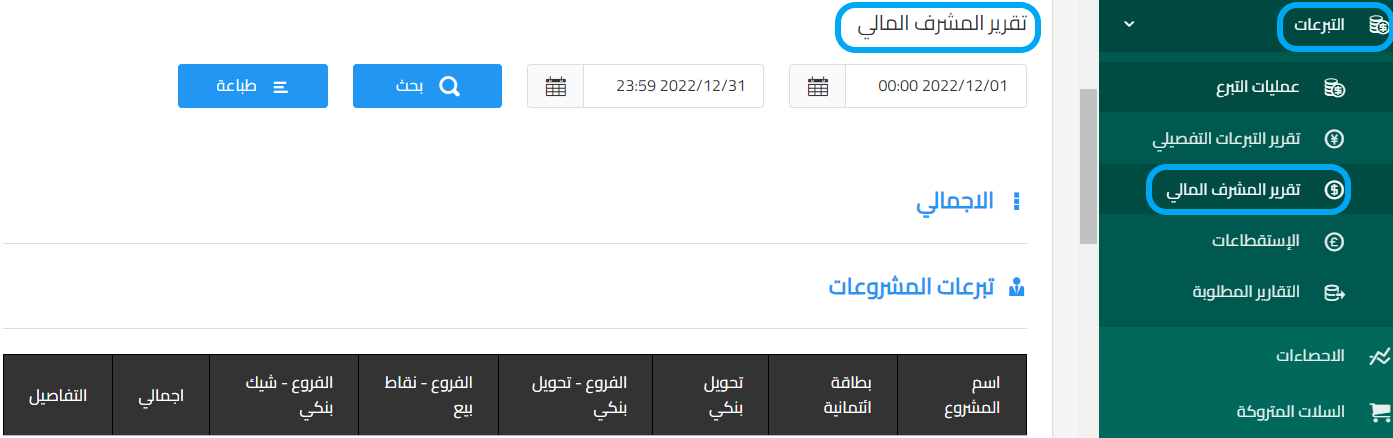
تبرعات المشروعات:
تقرير خاص بتبرعات كل مشروع بناء على وسيلة الدفع سواء بطاقة ائتمانية أو تحويل بنكي أو الفروع – تحويل بنكي أو الفروع – نقاط بيع أو الفروع – شيك بنكي
تبرع سريع:
تقرير خاص بقيم التبرع السريع فقط بناء على تصنيف التبرع (أقسام التبرعات) ووسيلة الدفع
يمكن استخراج تلك التقارير في صورة ملف Word من خلال زر (طباعة) وكذلك يمكن البحث عن تبرعات فترة محددة بتحديد تاريخ البداية والنهاية ثم الضغط على زر (بحث)
الاستقطاعات
يعرض في هذا التقرير كافة البيانات المتعلقة بعمليات التبرع التي تتم عن طريق الاستقطاع من كود العملية، اسم المشروع، اسم المتبرع، رقم الهاتف، مبلغ التبرع، تاريخ الاستحقاق، تاريخ الدفع حالة الدفع وحالة التفعيل
فلتر نتائج البحث: يمكن فلترة نتائج البحث للوصول إلى استقطاع محدد وعناصر البحث المتاحة هي
- اسم المشروع
- حالة الدفع (مدفوع/في انتظار الدفع)
- حالة الايقاف (الاستقطاع فعال/ تم إيقافه)
- تاريخ الاستقطاع وتاريخ الدفع
التقارير المطلوبة
يعرض في هذه الصفحة كافة التقارير التي تم طلبها من خلال زر (تصدير اكسيل) لكافة البيانات بالنظام مثل عمليات التبرع والتبرعات التفصيلية والمتبرعين
في حال أن تكون البيانات المطلوب تصديرها أكثر من 2000 صف يتم تحويل التقرير إلى هذه الصفحة
فلتر نتائج البحث: يمكن فلترة نتائج البحث للوصول إلى تقرير محدد وعناصر البحث المتاحة هي
- حالة التقرير (مكتمل/ جاري تحضيره)
- نوع التقرير (عمليات التبرع/ التبرعات التفصيلي/ بيانات الإهداءات/ المتبرعين/ …..)
- الفترة التي تم طلب إعداد التقرير بها (التاريخ من وإلي)
هي تقارير إحصائية تتواجد في لوحة التحكم فقط ولا تظهر لمستخدمي المتجر خلال فترة زمنية محددة يتم اختيارها من خانة التاريخ
علما بأن المدة الافتراضية لعرض التقارير أسبوع
- التبرعات: يوضح إجمالي التبرعات خلال الفترة الزمنية المحددة، عدد عمليات التبرع وعدد المتبرعين
- متوسط عملية التبرع: متوسط التبرع للعملية الواحدة خلال الفترة الزمنية المحددة
- الأيام الأكثر طلبا: يعرض الأيام الأكثر تبرعات خلال الفترة الزمنية المختارة في فلترة التاريخ (من وإلي)
- الساعات الأكثر طلبا: يعرض الساعات الأكثر تبرعات خلال الفترة الزمنية المختارة في فلترة التاريخ (من وإلي)
- المشروعات الأكثر تبرعا: يعرض المشاريع الأكثر تبرعا خلال الفترة الزمنية المحددة حيث يعرض اسم المشروع والمبلغ
- المتبرعين الأكثر دفعا: يعرض المتبرعين الأكثر تبرعا خلال الفترة الزمنية المحددة حيث يعرض رقم جوال المتبرع ومبلغ التبرعات
- المتبرعين الأكثر طلبا: يعرض المتبرعين الأكثر طلبا خلال الفترة الزمنية المحددة حيث يعرض رقم جوال المتبرع وعدد الطلبات التي قام بها
هي العمليات التي قام فيها المتبرع بتصفح المتجر وأضاف (مشاريع او اهداءات أو منتجات) للسلة ولم يقوم بإتمام عملية الدفع من خلال الضغط على زر (الدفع)
كما يمكن الوصول إلى السلات المتروكة لأحد المشروعات أو تصنيف تبرع بعينه من خلال فلتر نتائج البحث المتاح
المتبرعين الحاليين
في هذه الصفحة يتم عرض بيانات المتبرعين الذين قاموا بالتبرع من خلال المتجر الإلكتروني والبيانات المعروضة تكون كالتالي (اسم المتبرع – رقم الجوال – البريد الإلكتروني)
علما بأن الاسم والبريد الالكتروني يكونوا في حال أن الجمعية قامت بتفعيل الاسم والإيميل عند تسجيل حساب على المتجر
الخيارات:
- تعديل (علامة القلم): يمكن من خلالها تعديل بيانات المتبرع الاساسية من اسم ورقم جوال والبريد الإلكتروني وتفعيل خاصية (تعطيل ارسال رسائل جماعية) في حال رغبة المتبرع بعدم إرسال رسالة إعلانية من المتجر له
- عرض (علامة العين): يتم عرض ملف المتبرع كاملا من (اسم – رقم جوال – بريد إلكتروني – جميع التبرعات التي قام بها من خلال المتجر)
بالإضافة إلى إمكانية إرسال رسالة نصية مخصصة للمتبرع من زر (إرسال رسالة sms) أو التواصل من خلال الواتس اب (إرسال رسالة Whatsapp) - إيقاف (علامة التوقف): يتم من خلالها إيقاف حساب المتبرع وعند تفعيل هذه الخاصية لا يستطيع المتبرع التبرع على المتجر من خلال رقم الجوال المسجل في هذا الحساب
فلتر نتائج البحث:
- نوع المتبرع
- متبرع سابق (قام بالتبرع على المتجر مرة واحدة على الأقل)
- غير متبرع (قام بإنشاء حساب على المتجر أو تصفح المتجر وتسجيل رقم الجوال دون إتمام التبرع)
- كلمة البحث (يمكن من خلالها البحث برقم جوال متبرع محدد)
- حالة استقبال الرسالة (يستقبل الرسائل من المتجر/ محظور من استقبال الرسائل لتفعيل خاصية (تعطيل ارسال رسائل جماعية) لمتبرع محدد
- تصدير إكسيل: مسؤول عن إخراج نتائج البحث (الفلتر) في صورة ملف Excel دون الارتباط بعدد العمليات المعروضة في التقرير في الصفحة الواحدة
- ملاحظة:
-
- لكي تظهر البيانات لابد من الضغط على زر (بحث)
- يتم تصدير البيانات مباشرا في حال كان عدد الصفوف اقل من 2000 صف وفي حال أن تكون أكبر من ذلك يتم تحويل التقرير إلى صفحة (التقارير المطلوبة)
التعليقات
يتم فيها عرض جميع التعليقات الموجودة من زوار المتجر على كافة المشاريع مع إمكانية الرد على تلك التعليقات من قبل إدارة المتجر والتحكم في نشرها أم لا
التقييمات
يعرض فيها كافة التقييمات التي تمت من زوار المتجر مع توضيح رقم الجوال لإتاحة التواصل مع الزائر في حال رغبة إدارة المتجر بعمل ذلك
فكرة الروابط الإعلانية
هي خدمة إنشاء روابط مخصصة ليتم تسويق المشاريع عن طريقها، حيث يتم إضافة منسقين بحيث يكون لهم حساب دخول على صفحتهم في لوحة التحكم، ثم تقوم الجمعية بإضافة رابط لكل منسق، وعن طريق قيام المنسق بالتسويق من خلال الرابط المخصص له ستتمكن الجمعية من متابعة التبرعات المستقبلة من كل رابط على حدة.
المنسقين
في هذه الصفحة يتم عرض كافة المنسقين الذين تم إضافتهم ببياناتهم الأساسية (الاسم – رقم الجوال – البريد الإلكتروني) مع إتاحة تعديل تلك البيانات أو حذف بيانات منسق
- إضافة منسق: يتم إضافة بيانات المنسق الذي سيقوم بتسويق المشروع او المتجر
حيث يتم إكمال البيانات (الاسم – البريد الالكتروني – رقم الجوال – كلمة المرور – تأكيد كلمة المرور)
وسيتم استخدام الايميل وكلمة المرور كحساب للمنسق يمكنه عن طريقه الدخول على لوحة التحكم لمتابعة تبرعاته
الروابط الحالية
من هذه الصفحة يتم إضافة الرابط الإعلاني من زر (إضافة) وإدخال البيانات الخاصة به كالآتي
- العنوان: هو اسم الرابط ككلمات دلالية وليس رابط مشروع محدد
- كلمة دلالية مخصصة: هي كلمة يتم إضافتها لكي تكون علامة لتفرقة الرابط عن غير ه ويمكن ان تكون حرفين أو أكثر مثل zakah أو twt أو face …. إلخ
- المعلن: يتم اختيار اسم المنسق من القائمة لربطه بالرابط الخاص به
- تكرار إضافة الرابط: تستخدم عند الرغبة في نسخ الرابط الإعلاني لإنشاء روابط مشابهة حيث يتم إدخال عدد النسخ المطلوبة ويتم إضافة الروابط بالعدد المدخل مما يسهل التعديل عليه بدلا من اضافة كل البيانات من البداية
- التحكم في طرق الدفع: تحديد وسيلة التبرع عند الدخول من خلال هذا الرابط سواء (بطاقة ائتمانية أو تحويل بنكي أو كلاهما معا)
كما يتم عرض كافة الروابط الإعلانية التي تم إضافتها مع توضيح البيانات الخاصة بكل رابط كالآتي
- عنوان الرابط – اسم المعلن (المنسق) – رقم جوال المعلن – البريد الإلكتروني للمنسق
- كلمة دلالية مخصصة (يكون هو الرابط التسويقي المضاف والذي يمكن نسخه واستخدامه في التسويق علما انه يكون رابط المتجر عامة وليس رابط مشروع معين)
- تاريخ الإضافة (تاريخ إضافة الرابط الإعلاني)
- الزيارات (عدد الزيارات هو عدد المرات التي تم الدخول إلى المتجر من خلال هذا الرابط خلال الفترة الزمنية المختارة فى فلتر التاريخ (من وإلي))
- المتبرعين الجدد (عدد المتبرعين الذين قاموا بالتبرع من خلال هذا الرابط وغير موجودين سابقا في بيانات متبرعين المتجر خلال الفترة الزمنية المختارة فى فلتر التاريخ (من وإلي))
- عمليات التبرع (عدد عمليات التبرع التي تمت من خلال هذا الرابط خلال الفترة الزمنية المختارة في فلتر التاريخ (من وإلي))
- التبرعات (إجمالي مبلغ التبرعات التي تمت من خلال هذا الرابط خلال الفترة الزمنية المختارة في فلتر التاريخ (من وإلي))
- خيارات سريعة للرابط الإعلاني: أمام كل رابط إعلاني عدة خيارات سريعة مثل إمكانية التعديل من خلال الضغط على زر (التعديل)، إيقاف تفعيل الرابط من خلال الضغط على زر (توقف)
- (علامة العين): من خلال هذه الايقونة نصل إلى كافة التقارير التفصيلية الخاصة بالرابط مثل (الزائرين – العملاء الجدد – عمليات التبرع)
بالإضافة إلى الوصول إلى رابط مشروع معين من خلال (الروابط) حيث تظهر كل روابط المتجر من مشاريع وأقسام تبرعات والتي تكون مرتبطة بالرابط الإعلاني
ولنسخ الرابط الخاص بمشروع معين اضغط على زر (نسخ الرابط) لاستخدامه في الحملات التسويقية
- (علامة العين): من خلال هذه الايقونة نصل إلى كافة التقارير التفصيلية الخاصة بالرابط مثل (الزائرين – العملاء الجدد – عمليات التبرع)
- أرشفة الرابط: من هذا الزر يمكن أرشفة الرابط الغير مرغوب في العمل عليه خلال فترة محددة ليختفى الرابط من تلك الصفحة وينتقل إلى صفحة (الروابط المؤرشفة)
الروابط المؤرشفة
من هذه الصفحة يمكنك استعراض كافة روابط الإعلانات الغير مرغوب في العمل عليها خلال فترة محددة، وفلترة نتائج البحث للوصول إلى الروابط المطلوبة
- يمكن إخفاء الرابط المؤرشف من تلك القائمة وإظهاره مرة أخري في (الروابط الحالية الحالية) من خلال زر (حذف من الأرشيف) الموجودة أمام كل رابط
- في حال أن الرابط المؤرشف حالته (مفعل) يعمل بصورة طبيعية
- حذف الروابط المحددة: تتيح حذف الروابط الغير مرغوب بها
تبرعات روابط المنسقين
في هذه الصفحة يتم عرض جميع عمليات التبرع التى تمت من خلال روابط الإعلانات بطرق الدفع المختلفة سواء البطاقة الائتمانية أو التحويل البنكي بكافة البيانات المختلفة من رقم العملية، اسم المعلن، الرابط، اسم المتبرع، رقم الهاتف، عنوان المشروع، مبلغ التبرع، وسيلة التبرع (طريقة الدفع)، الحساب البنكي، وتاريخ التبرع
فلتر نتائج البحث: يمكن فلترة نتائج البحث للوصول لعملية محددة وعناصر البحث المتاحة هي
- تصنيف التبرع (تبرع إهداء / مشروع / تبرع سريع)
- التصنيفات (أقسام التبرع المختلفة المسجلة في بيانات الجمعية)
- طريقة الدفع (تحويل بنكي/بطاقة ائتمانية)
- حالات عملية التبرع
- اسم المشروع
- المبلغ والتاريخ
- اسم المنسق واسم الرابط
- اسم البنك ورقم الحساب
تصدير إكسيل: مسؤول عن إخراج نتائج البحث (الفلتر) في صورة ملف Excel دون الارتباط بعدد العمليات المعروضة في التقرير في الصفحة الواحدة
إعدادات عامة
إعدادات عامة: هي المسؤولة عن الإعدادات العامة للمتجر مثل
- تسجيل الدخول للمتجر سواء الاسم إجباري أو إمكانية عرض الاسم والايميل في تسجيل حساب جديد من عدمه
- إيقاف التبرع السريع (إلغاء تسجيل الدخول السريع على المتجر)
- أيقونة محادثة الواتس اب (اتاحة اختيار التواصل عبر الواتس اب للمتجر)
- عرض رسالة أبل بي في الموقع (إخفاء أو عرض تنويه بإمكانية التبرع من خلال أبل باي ونص الرسالة كالتالي (يمكنك التبرع باستخدام (أبل باي) باستخدام متصفح سفاري))
- إخفاء قائمة الدول من المتجر (إتاحة تسجيل الدخول على المتجر من خارج المملكة)
- اخفاء قائمة الحسابات البنكية من إيصال التبرع (إخفاء أو عرض أرقام الحسابات البنكية من إيصال التبرع)
إعدادات المشروعات:
هي المسئولة عن إعدادات المشروعات عامة وليس مشروع بعينه من خلال إمكانية البحث في المشروعات أو اتاحة (إضافة تعليق) من قبل زوار المتجر وكذلك تغيير ختم اكتمال المشروع من خلال (صورة اكتمال المشروع)
إعدادات التبرعات:
تحديد الحد الأدنى اجمالي التبرعات في عملية التبرع الواحدة وكذلك تحديد (الحد الأدنى للتبرع السريع)
إعدادات ربط الخدمات
يمكن من خلالها ربط المتجر الإلكتروني بعمليات الترويج على وسائل التواصل الاجتماعي بحيث يتم وضع الأكواد الخاصة بتلك الوسائل في الخانات المحددة لها في هذه الصفحة مثل Google Tag Manager ، Facebook Pixel، Twitter، Snapchat و Hotjar
- معرف احصائيات جوجل:
مسؤول عن إضافة خاصية تحليل الزيارات باستخدام تقارير Google Analysis، وذلك من خلال التسجيل في https://analytics.google.com ثم اضافة الرقم التعريفي للتتبُّع الخاص بـ Google Analysis في هذه الخانة
- كود المحادثات:
مسؤول عن ربط المتجر بدردشة فورية مع المتبرعين، وذلك بالاشتراك في خدمة محادثات مع مزود خدمة خارجي ثم إضافة إعدادات ربط الخدمة (Script) في هذه الخانة
التحكم في طرق الدفع
يتم من خلالها تحديد طرق الدفع الإلكتروني بالمتجر سواء التحويل البنكي أو البطاقة الائتمانية
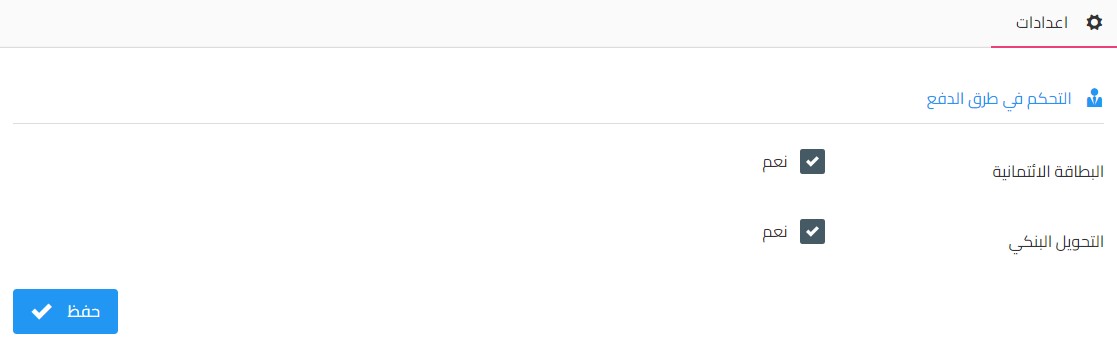
إعدادات SEO
لزيادة فرص ظهور المتجر في محركات البحث يتم إضافة إعدادات SEO Keywords: وهي كلمات دلالية ويتم وضع كلمات مفصولة بينها بعلامة (,) وSEO Description وهو وصف المتجر الإلكتروني
إعدادات المنتجات
يتم من خلالها تحديد قيمة شحن المنتجات في حالة تفعيل خدمة المنتجات بالمتجر
التحكم في الرسائل
التحكم في إعدادات الرسائل المرسلة من المنصة للمتبرعين في العمليات المختلفة سواء بتفعيلها أو إيقافها وكذلك صيغة الرسائل
مع مراعاة الحفاظ على الأكواد التي تستورد البيانات مثل (اسم الجمعية، قيمة التبرع، رقم العملية، الخ..) والتي تكون بالشكل التالي كمثال {TotalAmount}
التحكم في النصوص
التحكم في مسميات الصفحات والخصائص المختلفة التي تظهر في المتجر الإلكتروني
وضع الصيانة
بتفعيل وضع الصيانة لا يمكن للعملاء الدخول إلى المتجر حيث ستظهر لهم فقط صفحة الصيانة بالعنوان والرسالة المسجلين في هذه الصفحة بينما إدارة المتجر يمكنها الدخول الى لوحة التحكم
إرسال رسالة جماعية
إرسال رسالة إلى مجموعة من المتبرعين مرة واحدة يتم اختيارهم بناء على تصنيفهم مثل متبرعين سابقين للمتجر أو المهدى إليهم او السلات المتروكة
نوع الإرسال:
- رسالة جماعية عامة: بتحديد هذا الاختيار يتم ارسال الرسالة الى فئة واحدة من المتبرعين (المسجلين في الموقع)
- رسالة جماعية خاصة: بتحديد هذا الاختيار يتم إرسال الرسالة الجماعية الى أكثر من فئة بناء على تحديدهم من (المسجلين في الموقع) مثل المهدى إليهم، السلات المتروكة
اسم المرسل: في حال استخدام أكثر من اسم مرسل للجمعية يتم اختيار الاسم المراد ظهوره للمتبرع في الرسالة
المسجلين في الموقع: فئة المتبرعين المراد إرسال الرسالة النصية لهم مثل متبرع سابق أو غير متبرع أو المهدى إليهم
عدد الحروف: يتم حصر عدد حروف نص الرسالة ومنه يتم معرفة عدد الرسائل التي سيتم خصمها لمحتوى الرسالة حيث ان الرسالة الواحدة = 70 حرف باللغة العربية
حساب عدد المستهدفين: عدد الذين تم تحديدهم من المسجلين في الموقع
إرسال رسالة مخصصة
ويتم استخدامها في إرسال رسائل مخصصة لعملاء محددين لشكر خاص أو لحل شكوى أو خطأ سابق في تسجيل الرقم
رصيد نقاط خدمات المتجر
من هذه الصفحة تتمكن الجمعية من تقديم طلب لشحن رصيد نقاط خدمات المتجر والذي يستخدم في إرسال رسائل ال SMS كالتالي:
-
- إرسال المتجر لـ رسائل شكر المتبرع بعد إتمام عملية التبرع، وبطاقات الإهداءات ورسائل الترحيب عند تسجيل متبرع لحساب جديد على المتجر
- إرسال الرسائل الجماعية الدعائية إلى المتبرعين
- رسائل الإشعارات المختلفة إلى جوال مدير المتجر مثل إشعار وجود عملية تحويل بنكي أو اكتمال التبرعات على المشروعات
العدد المطلوب: المقصود به عدد النقاط المطلوب شحنها والذي يختلف على حسب احتياج كل جمعية علما بأن النقطة الواحدة تعادل 70 حرف
المبلغ المطلوب سداده: هو تكلفة عدد النقاط المطلوب إضافتها ويظهر تلقائيا بعد إدخال العدد المطلوب لتقوم الجمعية بتحويل التكلفة إلى أحد الحسابات البنكية الخاصة بشركة علامات الابتكار
تحميل: يتم من خلال رفع صورة إيصال التحويل البنكي الذي تم نظير طلب شحن رصيد نقاط خدمات المتجر
إرسال الطلب: يتم من خلاله رفع طلب شحن الرصيد إلى الإدارة المالية لتقوم بمراجعة الإيصال واعتماد التحويل ومن ثم يقوم فريق الدعم بإضافة الرصيد المطلوب
كما يظهر في هذه الصفحة طلبات شحن الرصيد التي قدمتها الجمعية سابقا
المراسلات السابقة
- يمكنكم من خلالها معرفة الرسائل المرسلة من المتجر للمتبرعين وحالة الرسالة في الوصول وعدم الوصول.
- ويمكنكم في حالة عدم وصول الرسالة إعادة الإرسال.
- ويمكنكم البحث عن الرسائل المرسلة إلى رقم محدد ومعرفة حالة الرسالة.
- في حالة محاولة إعادة الإرسال وظهور رسالة خطأ في الإرسال برجاء التأكد من توفر رصيد الرسائل النصية وفي حالة استمرار الخطأ برجاء مراجعة الرقم المرسل إليه والتأكد من صحة واكتمال الرقم وعدم تسجيله باللغة العربية.
- وفي حالة استمرار المشكلة وعدم الإرسال برجاء مراجعة الدعم الفني حيث تكون المشكلة في عدم تفعيل اسم المرسل لدى شركات الاتصالات.
البانر الرئيسي
من خلاله يمكن التحكم في صور البانر الرئيسي الذي تم عرضه بالصفحة الرئيسية بالمتجر والذي يمكن أن يكون صورة أو أكثر
إضافة بانر
- اسم البانر: هو اسم البانر داخليا في المنصة ولا يظهر في التسويق للمتبرعين
- الصورة: يتم تحميل صورة البانر المراد عرضها ويفضل أن تكون بمقاس 1600×578 px أو يمكنكم استخدام أي مقاسات أخرى بعرض 1600 px مع مراعاة توحيد أطوال البنرات
- إضافة رابط للصورة: يمكن إضافة رابط للصورة بحيث عند الضغط على الصورة في المتجر يتم التوجيه تلقائيا الي صفحة الويب الذي يفتح عليها الرابط المضاف
- العنوان الرئيسي: من خلاله يمكن الكتابة على صورة البانر مع إمكانية تغيير لون الخط ويكون حجم الخط كبير مقارنة بالعنوان الثانوي
- وصف مختصر: من خلاله يمكن كتابة وصف مختصر لصورة البانر مثل أن تكون صورة مشروع ووصف مختصر للمشروع
- عنوان الزر الأول: من خلاله يمكن وضع زر على الصورة وتحديد المسمى له بحيث عند الضغط على هذا الزر يتم التوجيه تلقائيا إلى الرابط الذي يوضع في خانة (رابط الزر الأول)
ترتيب العناصر:
من خلال الضغط على زر ترتيب العناصر يمكنك ترتيب ظهور صور البانر الرئيسي، حيث الصورة التي تكون في الأعلى تظهر أولا
صفحات الموقع
من هذه الصفحة يمكن التعديل على جميع الصفحات الموجودة داخل المتجر أو إضافة صفحة جديدة،
حيث يوجد صفحات أساسية لا يفضل حذفها مثل مشاريع تنتظر دعمكم، الحسابات البنكية، شروط الاستخدام وسياسة الخصوصية
إضافة صفحة
- عنوان الصفحة: اسم الصفحة وتظهر في المتجر للمتبرعين
- رابط خارجي: عند وضع رابط معين في هذه الخانة يتم التوجيه تلقائيا إلى رابط الصفحة الموجودة مثل رابط مشروع معين بالمتجر
- محتوي الصفحة: يتم تحرير محتوي الصفحة من هذه الخانة مع إمكانية إضافة صور أو روابط معينة وتغيير حجم ولون الخط
- ترتيب الصفحة: الصفحة تظهر في المتجر بناء على رقم ترتيب الصفحة الموجود في هذه الخانة
- إظهار في القائمة العلوية: عند تفعيل هذا الخيار تظهر الصفحة في القائمة العلوية بالمتجر
- إظهار في القائمة السفلية: عند تفعيل هذا الخيار تظهر الصفحة في القائمة السفلية بالمتجر
ترتيب الصفحات:
من خلال الضغط على زر ترتيب الصفحات يمكنك ترتيب ظهور صفحات المتجر، حيث الصفحة التي تكون في الأعلى تظهر أولا
كما تتوفر خيارات يمكن استخدامها لكل صفحة مثل
- تعديل: يمكن تعديل اسم وصورة الصفحة وإظهارها في القائمة العلوية أو السفلية
- إيقاف: عند الضغط على هذا الزر يتم إيقاف الصفحة ولا تظهر بالمتجر
طلبات الدعم الفني
عرض كل طلبات واستفسارات الدعم الفني التي يتم تقديمها من الجمعية إلى منصة جود
إضافة طلب جديد
- نوع الطلب: يتم اختيار نوع الطلب المراد تقديمه استفسار (في حال ان يكون السؤال عام) أو دعم فني (لمشاكلات الدعم الفني) أو اقتراح للتطوير أو المالية (الأمور المالية مثل الفواتير والدفع وعروض الأسعار)
- عنوان الطلب: عنوان الاستفسار المراد الإجابة عليه من قبل منصة جود
- تفاصيل الطلب: شرح تفصيلي للاستفسار او المشكلة ليتمكن فريق عمل منصة جود من تقديم الإجابة الصحيحة
- المرفقات: يفضل أن يكون هناك مرفقات في الطلب مثل صورة أو فيديو وخاصة في طلبات الدعم الفني ليتمكن فريق العمل من فحص المشكلة وحلها بشكل سليم